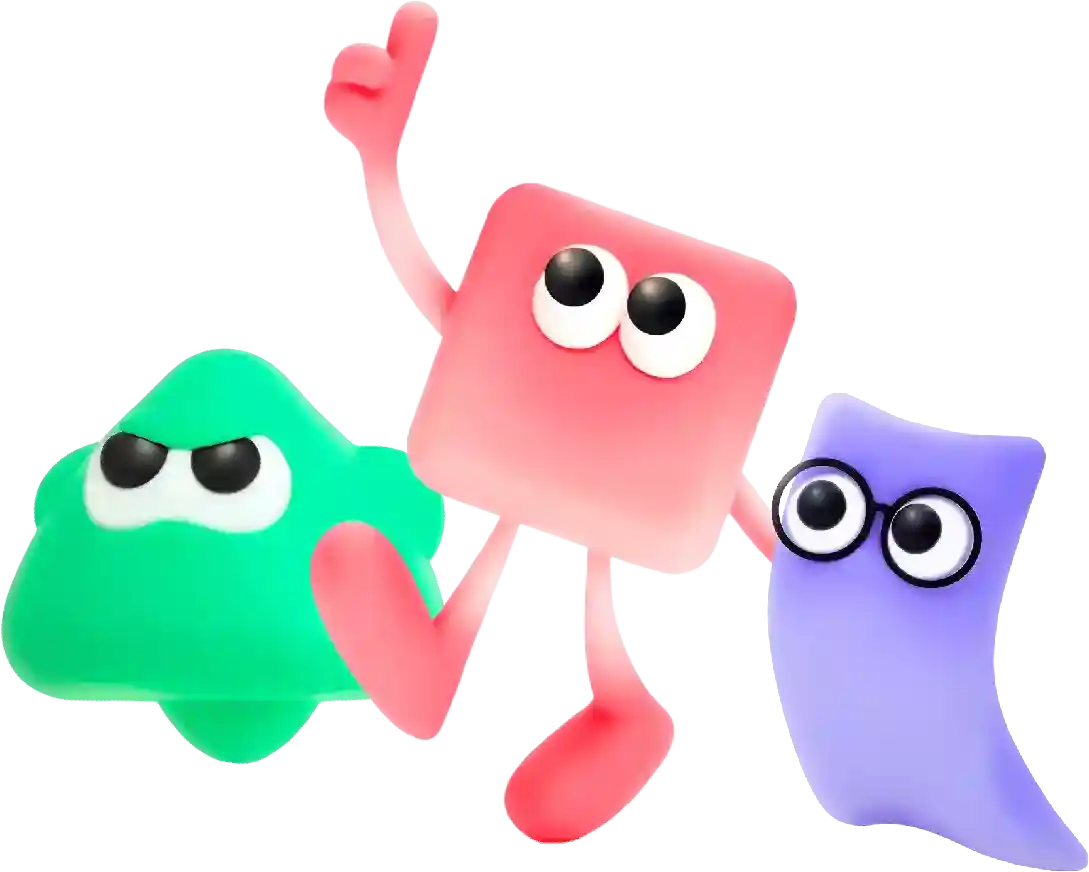Change Png Colour
In today’s digital age, having a website is essential for any business or individual looking to establish an online presence. Thankfully, there are a variety of platforms available that make building a website easier than ever before. Whether you’re a beginner looking to create a simple personal site or an experienced developer looking to build a complex e-commerce store, there are options for everyone. In this article, we’ll explore some of the best sites for building a website.
Changing the color of a PNG image can seem like a daunting task, especially for those who are not familiar with graphic design or image editing software. However, with the right tools and techniques, it is actually quite simple to change the color of a PNG image to fit your needs. In this article, we will discuss how to change the color of a PNG image, why it may be necessary to do so, and some tips and tricks for getting the best results.
Why Change the Color of a PNG Image?
There are many reasons why you may want to change the color of a PNG image. For example, you may want to match the color scheme of a website or marketing materials, or you may need to adjust the color of an image to make it more visually appealing. Additionally, changing the color of a PNG image can help to create a cohesive look for a project or design, making it more professional and polished.
How to Change the Color of a PNG Image
There are several ways to change the color of a PNG image, depending on the tools and software you have available. Some common methods include using image editing software like Adobe Photoshop or GIMP, using online tools or apps, or even using CSS code to change the color of an image on a website. Below, we will discuss each method in more detail.
Using Image Editing Software
If you have access to image editing software like Adobe Photoshop or GIMP, changing the color of a PNG image is relatively straightforward. Here is a simple step-by-step guide to help you get started:
1. Open your image editing software and import the PNG image you want to edit.
2. Locate the color adjustment tools within the software. In Photoshop, this can be found under the “Image” menu, where you can select “Adjustments” and then “Hue/Saturation” or “Color Balance.” In GIMP, you can access the color adjustment tools by going to the “Colors” menu and selecting “Color Balance,” “Hue-Saturation,” or “Colorize.”
3. Use the color adjustment tools to change the hue, saturation, and brightness of the image until you achieve the desired color. You can adjust each setting individually or in combination to get the perfect color combination.
4. Once you are satisfied with the new color, save the image in the desired format (such as PNG or JPEG) and resolution.
Using Online Tools or Apps
If you do not have access to image editing software, or if you prefer a simpler solution, there are many online tools and apps available that can help you change the color of a PNG image. Some popular options include Pixlr, Canva, and LunaPic. Here is a general guide to using online tools to change the color of a PNG image:
1. Upload your PNG image to the online tool or app of your choice.
2. Locate the color adjustment tools within the tool or app. This may be in the form of sliders or color pickers that allow you to adjust the hue, saturation, and brightness of the image.
3. Use the color adjustment tools to change the color of the image to your liking.
4. Once you are satisfied with the new color, download the image in the desired format and resolution.
Using CSS Code
If you are looking to change the color of a PNG image on a website, you can also use CSS code to achieve this effect. This method is ideal for web developers and designers who want more control over the color of images displayed on a website. Here is a brief example of how to change the color of a PNG image using CSS code:
1. Upload your PNG image to your website’s server.
2. In your CSS stylesheet, create a class or ID for the image and set the background-color property to the desired color value. For example:
.image { background-color: #ff0000; }
3. Add the class or ID to the HTML element containing the PNG image. For example:
4. Save the changes to your CSS stylesheet and refresh the website to see the updated color of the PNG image.
Tips and Tricks for Changing the Color of a PNG Image
– Experiment with different color combinations to see which one works best for your project or design.
– Consider using color harmonies (such as complementary or analogous colors) to create a cohesive and visually appealing color scheme.
– If you are using image editing software, consider creating a duplicate of the original image before making any color adjustments. This way, you can always revert back to the original if needed.
– Pay attention to the brightness and saturation levels of the image when adjusting the color, as these factors can affect the overall look and feel of the image.
– Remember to save your changes in the correct file format and resolution to ensure the best quality and compatibility with your project.
In conclusion, changing the color of a PNG image can be a fun and creative process that can enhance the overall look and impact of your project or design. Whether you choose to use image editing software, online tools, or CSS code, there are many ways to achieve the desired color effect. By following the tips and tricks outlined in this article, you can create stunning images that perfectly match your vision and design goals.
In conclusion, choosing the best website builder for your small business ultimately depends on your specific needs and goals. Whether you are looking for a user-friendly option with pre-designed templates like Wix and Weebly, a visually stunning platform like Squarespace, an e-commerce-focused solution like Shopify, or a highly customizable option like WordPress, there is a website builder out there that will meet your needs. By carefully considering the features and functionality offered by each website builder, you can choose the one that best aligns with your business’s goals and budget. With the right website builder, you can create a professional-looking website that helps your small business stand out online and attract more customers.